Hinzufügen einer Baustelle [Site]
Um eine neue Baustelle [Site] hinzuzufügen, klicken Sie auf die Schaltfläche Neue Baustelle [New Site] oben links. Das Hinzufügen einer neuen Baustelle ist nur für Benutzer verfügbar, die als Kontoadminstrator definiert sind. Diese Option wird für allgemeine Benutzer nicht angezeigt.
Daraufhin wird die
Registerkarte Site Info des unten gezeigten Dialogfelds Neue
Site erstellen [Create New Site] geöffnet. Die
meisten Felder in diesem Dialogfeld sind mit einem "*"
gekennzeichnet, was bedeutet, dass sie ausgefüllt werden müssen. Wenn Sie sie
nicht ausfüllen, bevor Sie auf die Schaltfläche Weiter [Next] klicken,
müssen Sie zurückkommen und sie ausfüllen, bevor Sie die Erstellung der Baustelle abschließen können.
Füllen Sie alle
Felder aus. Gefragt sind:
- Name (Geben Sie den Namen der Baustelle ein)
- Type [Art/Typ] Wählen Sie den Typ der Baustelle aus.
- Location [Standort] - Geben Sie den Standort der Baustelle ein.
- # Analytic Instances [Anzahl der geplannten Instanzen an Datenerhebungen / Anzahl der Befliegungen]
- Description [Beschreibung] - Freitext
- Project Dates - Startdatum und Enddatum
Klicken Sie auf die Schaltfläche Next [Weiter], dann
erscheint die unten abgebildete Registerkarte Settings [Einstellungen].
In diesem Dialogfeld
können Sie die Units [Maßeinheiten] für die Baustelle sowie das Coordinate System [Koordinatensystem] festlegen.
Sowohl das Koordinatensystem
als auch die Einheiten sind sehr wichtig, da sie die Grundlage für alle Flüge
bilden, die später zu dieser Baustelle hinzugefügt werden.
Einmal eingestellt, können sie nur durch den
Datumate-Support geändert werden und erfordern unter Umständen eine
Neuberechnung der Modelle.
Wenn Sie
sich nicht sicher sind, welches Koordinatensystem Sie verwenden sollen, lassen
Sie das Feld leer und Sie werden aufgefordert, es einzustellen, oder es wird
automatisch eingestellt, wenn Sie Bilder und GCPs [Ground controll Points / Bodenkontrollpunkte] des ersten Fluges
hochladen. Wenn Sie hier ein
Koordinatensystem auswählen und wir beim Hochladen des ersten Fluges eine
Diskrepanz feststellen, erhalten Sie eine Warnung und die Möglichkeit, das
System zu ändern.
Die Auswahl des
falschen Koordinatensystems kann je nach Ihrer Georeferenzierungsmethode eines
oder alle der folgenden Probleme verursachen:
- Falsche Positionierung der GCPs [Ground controll Points / Bodenkontrollpunkte] beim Aufzeigen auf der Karte
- Keine Hinweise,
falsche Hinweise oder sehr ungenaue Hinweise.
GCP-Positionshinweise sind berechnete Positionen von GCPs [Ground controll Points / Bodenkontrollpunkte], die
ursprünglich auf der Kameraposition und dem Link-Ergebnis basieren. Sie werden angezeigt, um dem Benutzer zu helfen, GCPs [Ground controll Points / Bodenkontrollpunkte] auf Bildern schneller zu finden und zu markieren.
- Schlechtes Modell
(nur wenn der CS eine Transformation zwischen sphärischen und kartesischen
Koordinaten enthält)
- Falsch platziertes
Orthofoto beim Platzieren auf der Karte
- Fehlende DPC-Generierung
- Falsche Messungen
(falsche Koordinaten)
DatuBIM unterstützt
auch die Georeferenzierung Ihrer Modelle mit Hilfe von Bodenkontrollpunkten (GCPs), die in einem lokalen Koordinatensystem gemessen werden. Wählen Sie dazu Local Coordinate System [Lokales Koordinatensystem
] als Coordinate System [Koordinatensystem] der Baustelle,
wie unten gezeigt. Weitere Einzelheiten
finden Sie im Artikel Tipps und Tricks zur Verwendung des lokalen
Koordinatensystems (LCS) / Tips and Tricks for Using Local Coordinate System (LCS).
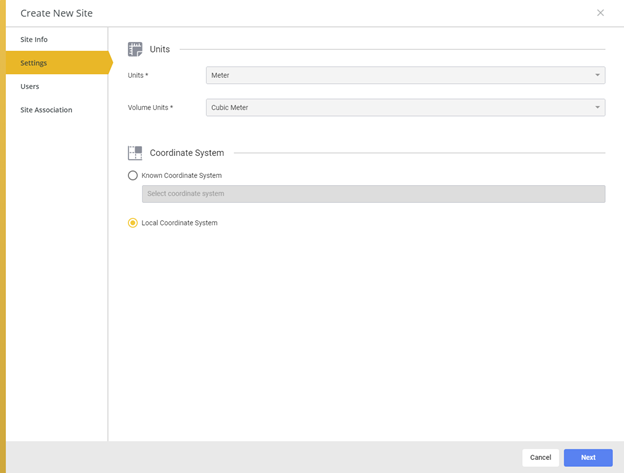

Wichtiger Hinweis:
Sobald eine Baustelle auf die Verwendung von eines Lokalen Koordinatensystem eingestellt ist, werden alle
Flüge dieser Baustelle mit Lokales Koordinatensystem verarbeitet. Das bedeutet, dass Sie Ihre
Flüge nicht nur mit den GPS-Daten/RTK-Daten der Drohne verarbeiten können.
Sobald die Felder
ausgefüllt sind, klicken Sie auf Next [Weiter] und die unten gezeigte
Registerkarte Users [Benutzer] erscheint, auf der Sie Benutzer definieren
können, die auf diese Baustelle zugreifen können.
Sie können den Benutzern jetzt oder später über die Option Users & permissions [Benutzer und Berechtigungen] die dem Kontoverwalter im Hauptmenü
zur Verfügung steht, Zugang gewähren.
Um eine Baustelle einer Gruppe zuzuordnen, verwenden Sie einfach die Dropdown-Option und wählen
Sie die Gruppe aus, der Sie die Baustelle zuordnen möchten, oder beginnen Sie
mit der Eingabe des gewünschten Gruppennamens, und die Liste wird gefiltert,
wenn Sie weitere Buchstaben eingeben.
Alternativ können Sie, wie unten in der
Gruppenliste angegeben, eine neue Gruppe hinzufügen und die Baustelle damit
verknüpfen, indem Sie einen neuen Gruppennamen eingeben und die Eingabetaste
drücken oder indem Sie auf die Option Add a new site ... [Neue Baustellen-Gruppe hinzufügen] klicken, die in der Liste erscheint, sobald Sie den neuen
Gruppennamen eingegeben haben.
Drücken Sie
anschließend auf Create Site [Baustelle erstellen] und die neue Baustelle erscheint in der
Liste als leere Baustelle ohne Analyse-Instanzen.
Jetzt können Sie sie öffnen und eine Fluginstanz hinzufügen.
Anzeigen von Websites
in Gruppen
Um die Baustellen-Liste im All Sites [Alle Baustellen] in Gruppen anzuzeigen, klicken Sie auf das
Tool Group Sites [Baustellen gruppieren] oberhalb der Liste (siehe unten).
Dies öffnet die
"GROUP BY"-Optionsliste, mit der Sie auswählen können, nach was Sie
die Baustellen-Liste gruppieren möchten. Sie können zwischen Site Type [Baustellen Art/Typ] und Site group [Baustellengruppe] auswählen.
Wenn Sie eine der
Optionen auswählen, wird die Liste sofort in Gruppen gegliedert, wobei die
Anzahl der Baustellen in jeder Gruppe angezeigt wird und Sie jede Gruppe durch
Anklicken des Gruppennamens einzeln ein- oder ausblenden können. Der Benutzer hat auch die Möglichkeit, alle
Gruppen zu öffnen / Expand all oder zu schliessen / Collapse all, indem er die entsprechenden
Schaltflächen drückt. Siehe Abbildung
unten.
In der
Standardeinstellung sind alle Gruppen zunächst aufgeklappt. Die Einstellung, ob eine Gruppe aufgeklappt
oder zugeklappt ist, wird beim Wechsel zwischen den Baustellen beibehalten.
Clicking on the "Group sites" tool again shows the options with a check mark on the one that was previously selected. Here you may select to group by another category or you may cancel the grouping by clicking on the selected category.
